

You should now see a rainbow-colored PowerToys icon in your taskbar over on the lower right of your screen. After it finishes, a box indicating that setup is complete will pop up and give you the option to Launch PowerToys. Once you've made your choices, click Next and then Install.ħ. The next dialog gives you the option of changing the default installation folder from Program Files, whether you want PowerToys icons to go in the Start menu and on the desktop and if you want PowerToys to start up at login.Ħ. Click Next, check the box agreeing to the licensing agreement and click Next again.ĥ. Open the PowerToysSetup.msi file, which will bring up the PowerToys Setup Wizard.Ĥ. msi file on the desktop or in a file folder, then locate the file when the download completes.ģ. If given a choice, choose whether you'd like to save the. To get started with Power Toys, first download the installer from GitHub, where Microsoft is hosting the first two PowerToys. You can quickly download and set up PowerToys for Windows 10.ġ. If you forget which shortcuts to use, this tool can jog your memory much faster than navigating the menu options to find them. So if you know that you have an area of a window or program you don't use, you can set a specific region to overlap with another, maximizing your screen real-estate.The second and less-imaginatively-named Shortcut Guide allows you to bring up a cheat sheet of available keyboard shortcuts for whatever app is currently active, including the Windows 10 desktop itself.
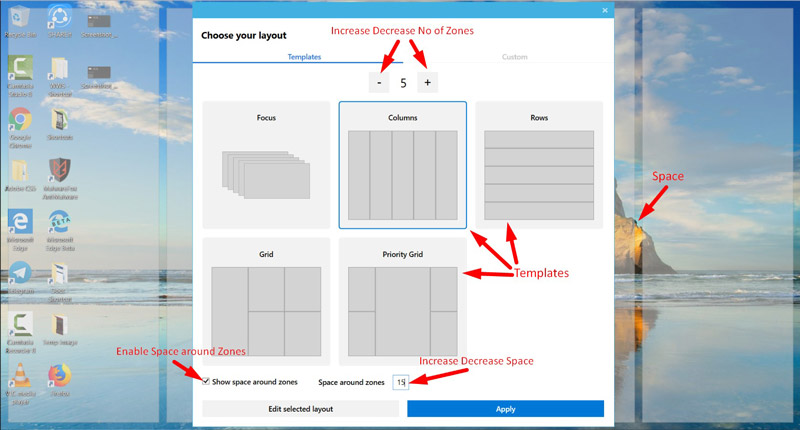
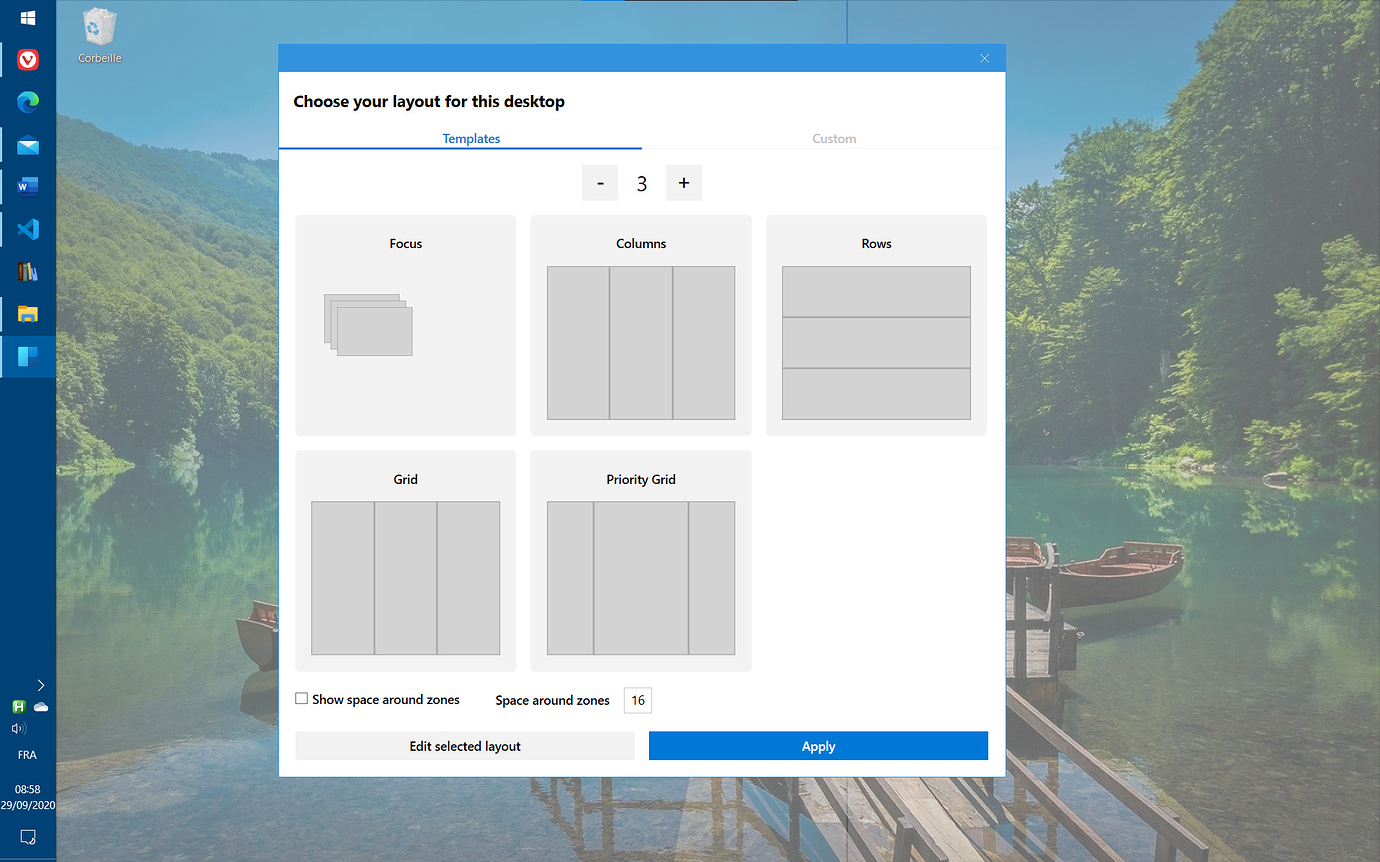
FancyZones custom layouts also allow you to create overlapping zones. One of FancyZones biggest draws, especially for those working with larger screens, is the customizable screen Snap Layouts. Furthermore, FancyZones has one tool that Snap Layouts doesn't (yet): customizable templates. While FancyZones requires an additional download, it is still a Microsoft tool (and open-source one at that). The six layouts currently available to Windows 11 users aren't much, but we would expect that functionality to rise in the future (not forgetting that Windows 11 is still very much in development). The integration of Snap Layouts directly into Windows 11 undoubtedly makes it easier to use and is a productivity boost, which is, of course, a massive plus. Now, the big question for many Windows users is whether Microsoft's Snap Layouts integration is better than PowerToys FancyZones, the tool that inspired the updated Snap functionality.


 0 kommentar(er)
0 kommentar(er)
